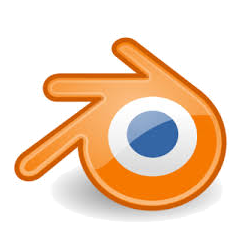There is one tool that is unique to Inkscape which Illustrator does not have, and that is the bucket fill tool. This was developed by a comic book illustrator in conjunction with some of the Inkscape developers.
I won't go into a ton of detail on the tools in this document, however, I did find a well made series on Youtube which more than covers the basic tools in Inkscape: http://www.youtube.com/watch?v=7SRkALUGXDw&feature=share&list=SPxxNwIiCCunS7X6mBzXYa4Xiq2w1t-cng
I did want to spend some time on the UI which to me was the most confusing part of Inkscape. Depending on your monitor proportions, part of the menu migrates to the right-hand side. This can be changed by clicking View > Default or View > Custom.
When I work, I prefer to have the “Layers” dialogue and the “Fill and Stroke” dialogue open. These can be opened by pressing Shift+Ctrl+L (Layers) and Shift+Ctrl+F (Fill and Stroke) The dialogues sit to the right of the work area.
When you select a tool, the options for that tool will appear in the bar along the top of the work area, this is particularly important for the node editing tool since that is where you will find the options to add and remove nodes and segments. The color swatches along the bottom can be added to vectors and nodes by clicking on the swatch with the vector or node selected, they can also be used via "drag and drop."
Basic Tasks
Navigating the CanvasThe easiest way to zoom in and out of the canvas (there are several) is to hold Control and scroll the mouse wheel. To pan the canvas, center click and hold to drag the canvas around.
Tools
While I cannot give a detailed look at every tool, I will cover the most commonly used tools, particularly those I found somewhat troublesome. A full shortcut list/cheat sheet can be found at: http://inkscape.org/doc/keys048.html
Select (F1)
Use the Select tool to move, scale, skew, or rotate an object. If you click the vector once, you get the move and scale arrows around the perimeter of the object. If you click the object twice, you get the rotate and skew arrows.
Edit Node (F2)
Allows you to edit objects via the nodes around the perimeter and in the center.
Bezier/pen (Shift+F6) To create straight lines just click to create nodes that will automatically connect in succession, if you click on the first node when you have completed the vector, it will fill the inside of the vector with the current fill settings. to create a line that doesn’t rejoin the first node, press “Enter” to end the vector.
To create Bezier curves, drag as you place the node. This will add the Bezier handles to the node which you will be able to adjust later with the Edit Node tool.
There are lots of options with the Bezier tool, play around with them until you are comfortable. If you need more in depth information on this or any other tool, click on the YouTube link mentioned in the introduction.
Fill (Shift+F7) This tool was developed by a comic book artist who needed a faster way to color his pages, this tool does a raster-like fill, then converts it to a vector. Because this tool uses a raster-like fill, you will want to zoom in until the vector fits just inside the work area to get the best possible fill.
Gradient (Ctrl+F1) The default gradient is from the selected color to clear. To add another color, select the node on the clear side of the gradient, then select the color swatch you want to transition to.
Intermediate Tasks
Stroke and FillOnce you have created a vector you can change the Fill and Stroke using the “Fill and Stroke” dialogue. If you have just drawn the vector it will automatically select it and you can make changes, otherwise use the Select tool (F1) to select the vector you want to change.
Duplicate a vector
To duplicate a vector select the desired vector with the select tool, then press Shift+D.
Z-order, Select under
To change the order of a vector, select the vector, then use the “Page Up” or “Page Down” keys to move the vector up or down within a layer. You can also use the “Home” and “End” keys to move the vector to the top or bottom of the stack respectively.
If you need to select a vector that is beneath another vector (such as a drop shadow), use “Alt+click” to select the lower layer.
Multiple selections
Hold “Shift” as you use the select tool to select multiple vectors at the same time.
Layers
Similar to GIMP, Inkscape lets you define layers to better control what you are doing. For example I used Inkscape to ink and color a comic book page. I had one layer for the original raster image that I scanned in, one layer for the ink, one layer for the colors, and one layer for the conversation bubbles. By dividing my layers this way, I am able to print off a black and white version of the comic by hiding the colors layer. Thus saving me printer ink when I do preliminary reviews of the page. Vectors can be moved between layers via cut and paste.
Export ".png"
The default file format for Inkscape is “.svg” or Scalable Vector Graphic. To export a raster version of your graphic, click File > Export Bitmap to create a “.png” or “Ping” file which can be read by most other programs. You will need to browse for the location you want to export to, and will need to provide a filename. If you choose to export the page, you will get everything that is visible, even if it is outside the page boundary. To prevent this, I recommend creating a layer with a single background vector that is the dimensions you need. Select this layer just before you export and it will save you a lot of trouble.
Sample Comic Book Page