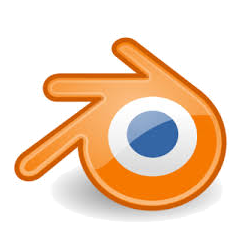
I have looked at lierally dozens of free video editors, and none of them hold a candle to Blender. Blender is more widely known for its 3D modeling capabilities, and as a result I would have to say that the Video Sequence Editor (VSE) is the best kept secret in Blender. Most of the reviews online state that Blender has a steep learning curve. While that may be true for the 3D modeling aspects of the program, that is not neccessarily true for the VSE. A little coaching about the interface and video clip preparation, and the learning curve practically disappears.
 |
| Default Interface |
User Interface
When you first open Blender the gut reaction is "What have I gotten myself into?" The default interface is for 3D modeling and is quite intimidating. Never fear, just a few guided clicks to open the VSE and the interface becomes much more user friendly. |
| VSE Interface |
Note the bottom of the VSE view has Start, End, and current frame boxes, you can use this to control the length of the video and the current frame will be used when you trim video and for other tasks.
The far right column controls the video properties and is also where you will set up your codecs for rendering your finished video. If you make changes to the framerate after you have loaded clips, you will need to reload the clips using Strips > Reload strips and adjust length.
Basic Tasks
Preprocessing your videoBlender does not handle multiple framerates, so you have to preprocess your video using a program like Format Factory or Handbrake so that all your videos have the same framerate. (Some cameras use a variable framerate when recording, these are particularly important to process before you bring the clips into Blender.) If you use the same camera for all your shooting and it doesn't have a variable framerate, you can import video directly into Blender no problem.
Setting up the video dimensions and framerate
Once you have your video ready, open up the file properties in your operating system so you can see the dimensions and framerate. These will need entered into Blender in the column at the far right. This will help your audio to sync up and will also be the output dimensions of the video. If you enter the wrong framerate, the audio clip will be either longer or shorter than the video clip and the audio wont sync.
Intel Graphics Card Error
Some Intel and other Graphics cards don't handle the Blender VSE preview because their OpenGL version is too old. If you discover your computer falls into this category, set the dimensions to 512 x 512 until you are ready to render, then set it back to the original video dimensions. You will want to build any text or graphic overlays to the original dimensions so they are the correct proportion when you render the output video. The preview will appear squished, but at least you will have one so you can see what you are doing.
Import video, audio, and images
To insert video clips, audio clips, and images use the "Add" option on the menu beneath the timeline. I recommend selecting just one clip at a time so it retains the filename as the clip name. If you select multiple clips, they will all be named the first filename imported, followed by a number. Images need to have the "Premultiply" box checked in the clip properties dock or they will pixelate when rendered.
Audio Sync
Near the bottom right there is a dropdown option which defaults to "No Sync." You will want to change this to "A/V Sync" so the audio matches the video.
Trimming Video and Audio
Select the clips by right-clicking and holding Ctrl. Once the clips are selected, move the current frame position by left-cliking or changing the current frame at the bottom of the window. Press K to make a soft trim, or Shift + K for a hard trim. Soft trim allows you to adjust the end of the trim later and shows the previous and later footage as a ghost clip. A hard trim cannot be adjusted, it is as though you have cut the clip in two and they exist only as separate clips.
Once you have things trimmed up nicely and want to lock them down you can create a meta strip by selecting all the clips and pressing Ctrl + G. This groups them together and treats them as a single strip. Press Alt + G to ungroup the meta strip. (These functions can also be done through the Strip menu.)
Cut, Wipe, and Fade
To cut between two clips simply line them up end to end.
To wipe between the clips overlap them on separate lines in the time line then multiple select the video clips (the first clip selected is considered the "from" the second clip selected is considered the "to"). Select Add > Effect Strip > Wipe from the menu, you may have to play with the properties of the wipe strip to get it to wipe the correct direction on the screen. Use multiples of 90 to get the cardinal directions (up, right, down, left).
To fade betwen two clips, line them up like you would for a wipe, then select Add > Effect Strip > Gamma Cross. This type of cross fade is smoother than a regular Cross. Again the order you select your strips will determine which way the fade goes.
Fade to black
Click Add > Effect Strip > Color. The default will be black. Lengthen the strip to the desired length of your fade (25-30 frames per second is a good rule of thumb) Overlap the strips like a fade or wipe. Select the video strip then the color strip using Ctrl, then click: Add > Effect Strip > Gamma Cross. To fade audio see the Intermediate Task entitled "Key Frames and Volume Control."
Zoom and pan timeline
To zoom in or out of the time line use the scroll wheel of the mouse, to pan center mouse click and drag the timeline. Ctrl + center-click will let you streatch and squish the timeline both diretions. You can also press "Home" to fit the entire timeline in window.
Intermediate Tasks
Key Frames and Volume ControlChange volume to “0” where you want the zero audio and press “i” to insert a key frame. Set audio to “1” where you want full audio and press “i” again to insert another keyframe. Audio track may need to be moved to a different row if an error pops up.
Titles and Credits
Create a .png file in GIMP using the same resolution as the film so it doesn’t distort. (Make sure it has a transparent background!) Premultiply the super when you insert it, place it above the clip or clips you want it to appear over, then multiselect the super followed by the clip it will appear over. Click Add > Effect Strip > Alpha Under, the transparent background of the PNG should now allow the clip underneath to show up with the text over top. Repeat for additional clips the super appears over. Can also be faded in and out using Add > Effect Strip > Gamma Cross after the Alpha Under is in place.
Image manipulation
To manipulate an image use the clip properties dialogue. X and Y offset control where the image appears in the video. Under "Filter" you will find the "Premultiply" check box mentioned previously. Further manipulation of images or video beyond these clip properties requires the Transform Effect Strip (Add > Effect Strip > Transform). This will let you scale the image or video, rotate, etc...
Color Correction
Select a video or image clip and click the dropdown in the clip properties dialogue marked "Add Strip Modifier" You can select several types of color and hue correction.
Rendering
To render your video you need to go back to the far right column and set your render settings. For "Post Processing" select Sequencer only unless you have added 3D components to the video while in Blender. Under "Output" browse to your output location and give the file a name including the file extension. Select MPG instead of PNG on the dropdown. Under "Encoding" Pick a codec for Video / Audio. MPG, MPG-2, seems to work the best for me. The audio codec defaults to "none" so remember to select an audio codec or you will have no sound! (If Intel GPU error, change resolution back to original size.) When you have everything selected correctly go back to the top of the column and click "Animate" to render the final video.
Blender Cheat Sheet
| Shortcut/Menu | Action |
| Add > Movie | Import Video |
| Right click | Select clip |
| Mouse Scroll Wheel | Zoom |
| Center Mouse Click + Drag | Pan Timeline |
| Home | Fit in window |
| G | Move clip (select clip first) |
| K | Soft Trim |
| Shift + K | Hard Trim |
| Overlap video, or trim and line up back to back | Cut |
| Select two video clips, Add > Effect Strip > Gamma Cross | Fade |
| Select two video clips, Add > Effect Strip > Wipe | Wipe |
| Ctrl + Z (Shift + Ctrl + Z) | Undo (Redo) |
| Add > Effect Strip > Transform | Change position, resize, overdrop etc... |
| Shift + D | Duplicate Strip |
| X | Delete Strip |
| H (Alt + H) | Hide/mute (unhide/unmute) |
| Add > Effect Strip > Color | Add black (so you can fade to or from black) |
| Select two strips, Add > Effect Strip > Alpha Over / Alpha Under | Overlay text, etc. that has a transparent background (remember to premultiply the image so you get better antialiasing). Which one you pick depends on which clip you selected first. |
| Ctrl+ Center Click | Shift or stretch the timeline both horizontal and vertical |
| Add > Image | Remember to premultiply image or they look really bad! |
